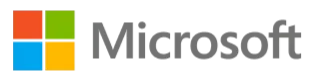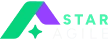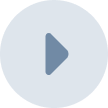JIRA QUERY LANGUAGE
JQL is an acronym for Jira Query Language, and it is the most efficient and versatile way to search in Jira. Developers, researchers, agile program managers, and business users can all benefit from JQL.
JQL, or Jira Query Language, is a powerful tool for searching for Jira problems and identifying exactly what you are looking for. Understanding how to efficiently search your Jira instance will save you working hours.
Power users who regularly use Jira can already be familiar with the Jira query language.
However, good query writing can be extremely beneficial to other teammates. This tool was created to allow everyone to enjoy its features. And non-technical individuals can still get the hang of it with the proper guidance.
JQL is also improving, specifically after Jira 8.0, and now performing JQL searches 33 percent better than Jira 7.12 and removing memory issues associated with complex searches almost completely. Continued Jira Training can transform you into an outstanding MASTER of all aspects in your organization and across the world.
How to Search In Jira:
Any user can search for issues, but they can only see results from projects that allow for issue viewing. Below is a step-by-step method that will guide you through the process of conducting a search and using the search results.
1. Specify your search parameters –
The first step to search for issues is to specify your new searching criteria. You have three choices for defining the searching criteria: quick searching, basic searching, or advanced searching.
2. Modify the way your view the search results –
You've developed the ideal searching criteria and performed the search. The issue navigator will present the results of your search. The issue navigator enables you to customize the display of search results.
3. Work with search engine results –
You now have the search results displayed in the way which you like. You will now focus on the actual issues reported in the search results. The issue navigator enables you to take action on both specific issues and the entire collection of issues presented by your search.
4. Maintain a search history –
If you do the exact search regularly, you can save the specific keywords as a filter. This eliminates the need to reframe the search criteria each time manually. Additionally, Jira JQL applications have a set of predefined system filters for frequently used queries, including 'My Open Issues,' 'Recorded by Me,' 'Recently Viewed,' and 'All Issues.'
To save the searches as a filter, press Save as on the search queries page and enter the filter name. Your latest filter will appear in the left panel alongside your other favorites, shared filters, and system filters. To activate a filter, press it.
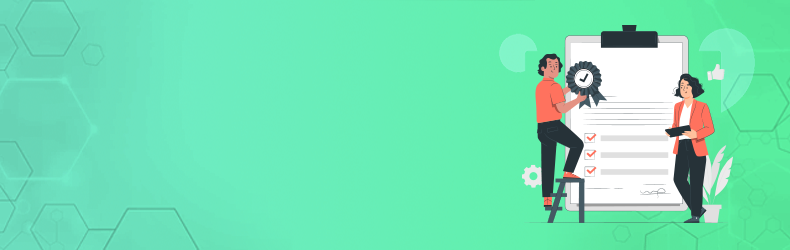
Basic Jira Search:
The basic search interface is simple to use and enables you to specify complex queries without understanding using JQL (advanced searching).
1. Select Search > View All Issues.
- If any specific search criteria exist, press the new filter button to clear them.
- If the advanced search window appears instead of the basic search window, select Switch to basic.
2. Set the parameters for your searches, such as project, status, and Assignee. You may search for certain fields and specific text.
3. In the issue navigator, the search results are automatically updated unless the administrator disables automatic search results notifications. After each upgrade, you will have to select the Update button just on the drop-down field.
Advanced Jira Search
The advanced search feature enables you to create systematic queries for Jira Query Language issues (JQL). You may specify conditions that cannot be found in quick or basic searches.
- Scroll down to Issues (in the header) > Search for issues.To reset the search criteria, press the “New filter” button if there are any existing search criteria. Select “Advanced” if the basic search is displayed rather than the advanced search.
- Enter the JQL query. As you type, Jira will present you with a set of "auto-complete" options that are contextually relevant to your query. Note that auto complete suggestions list the first 15 matches alphabetically, so you will need to insert additional text if no match is found.
- To execute your query, press enter or click Search. The issue navigator will present the results of your search.
Jira Query Language Operators:
Operators are used for comparing left-hand and right-hand side values ensuring that the search result displays only valid results. These operators can be used to maximize the search results, similarly to the field and keyword reference.
List of Operators –
- Equals: =
- Not Equals: !=
- Greater Than: >
- Less Than: <
- Greater Than Equals: =>
- Less than equals: =<
- CONTAINS: ~
Jira Query Important Keywords to Search:
Keywords are unique terms in the language that has a specific importance. Jira Cloud adds additional metadata to each issue in the Jira context and presents a set of JQL keywords to access these metadata using your JQL query. In your Jira case, this metadata is saved.
The field 'Issue Updated' for your issues is unaffected by the metadata store for each issue.
When searching in Advanced mode, these JQL Keywords are used in the Issues Search screen.
Some of the most used keywords and operators are as follows:
AND
Only issues that correspond to both clauses and have an "In Progress" status
OR
This returns all issues that are either part of the Collaboration project or have "In Progress" status.
IS
It will return all issues that are not described.
The "is empty" statement in this query returns only issues with a blank assignee field value. Additionally, this query demonstrates Jira's support for relative dates.
Also Read: Jira Query Language Examples
Conclusion:
There are endless opportunities for Jira Learning to ensure that you get the most out of the tool. From Jira Training Online, you can continue to develop your experience and understanding from others.
Mastering Jira Course enables you to navigate Jira easily and extract significantly more value for the products. Utilizing Jira's comprehensive feature set also allows you to manage your projects and fine-tune your workflows even more effectively – ultimately making your team more innovative, better, and more successful!