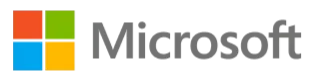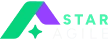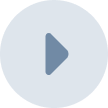Working simultaneously on multiple projects is the norm today. Managing each project perfectly is a challenge the project managers and teams must contend with. Being able to view everything in one place certainly helps a team to progress. Hence one feels the need for Jira Dashboard creation that simplifies the process considerably with the project proceeding smoothly. Hiccups and shocks are few and less frequent courtesy Jira dashboard too.
It would not do to keep asking how to create a Jira Dashboard; instead, the team(s) must make a concerted effort and go ahead with creating a suitable dashboard. The key principle of Agile is fulfilled with the aid of such a dashboard. Information is available to all concerned in real-time, with no unpleasant surprises forthcoming. The team would therefore get along just fine and remain highly motivated. A focused team ensures success as well.
Individuals recently introduced to Jira software are expected to follow specific guidelines while attempting to find the answer to how to create a dashboard in Jira. Those inexperienced in this area may find it beneficial to opt for the highly lauded JIRA Certification course offered by Star Agile.
Jira Dashboard: What is it?
The first step of logging in to Jira is to select the home page display. While the experienced professionals may move on to the Kanban view, a first-time user would be able to view the Jira dashboard instantly. It is necessary to familiarize oneself with this page.
Every window on the dashboard is referred to as a Jira dashboard gadget. Each gadget provides a summarized view of the ongoing project along with the required data. A new Jira user may not feel compelled to learn how to create a Jira Dashboard as the home page offers a standardized view with several gadgets being pre-installed for convenience. Admittedly, an organization would have specific uses and cannot depend entirely on standard views provided by the default dashboard.
No worries! One can always check the Atlassian Marketplace for some epic templates associated with Jira software. Downloading the required gadgets is easy enough and using them to perfection is even more so!
What can one expect from the Default Jira Dashboard?
This dashboard is the screen that appears once the user logs in to Jira. The pre-installed gadgets are visible on the dashboard instantly. However, the default dashboard only consists of a single page. The users or administrators can make changes by removing, adding, and reordering the gadgets on the dashboard. Moreover, a few gadgets may be configured to serve the purpose more effectively. The consumer is free to alter the layout according to convenience as well. For instance, the number of columns displayed at a time can be adjusted.
The process is not in the least complicated. On the contrary, one can do it by Administration --> System and proceed to User Interface --> System Dashboard. The Configure System Dashboard will be opened immediately.
Number of Gadgets on Jira Dashboard
The total number of gadgets one can use is limited to 20 per page. However, one can go beyond the limit by utilizing the Jira-config.properties file available on the Advanced Settings page. One can alter the maximum number of gadgets as per the need. Using it will require restarting Jira.
Jira experts recommend keeping the number of gadgets limited to 6 per page of the dashboard. This ensures clarity and ease of use. The notion behind such advice is the advantage of working with multiple small dashboards instead of a giant screen. The latter will only add to the confusion and result in costly errors of judgment.
It certainly helps to check the summary at a glance. Keeping the view simple can go a long way in fulfilling this objective.
How To Create A Jira Dashboard: The Process
It is best to follow the process in a step-wise manner.
- Login to Jira software
- View all dashboards
- Click on “create dashboard,” located on the top right-hand corner of the screen
- Enter the name of the new dashboard
- Begin with a dashboard that has no gadgets
- Select the public option to facilitate sharing with other team members
- Click on Add and create in quick succession
When using Jira server and Data Server instead of Jira Cloud, it is important to click on manage dashboards and then go on to click the create option.
The layout of the Jira Dashboard
- Click on the edit option to choose the right layout
- The task is simple enough as there are only five options.
The layout is finalized once it is chosen. The width of every gadget remains fixed, with the height being variable.
Adding Gadgets
There is an empty dashboard visible once t has been created. It is time to populate it with the required gadgets. It is interesting to note that multiple options are available when it is time to display relevant information related to each gadget.
- It is important to click on the ‘add gadget’ option on the top right-hand corner to get started
- One may populate the entire dashboard by clicking on ‘load all gadgets.’
- Adding the Agile Wallboard is essential. Unfortunately, it remains concealed behind the modular window and is not visible to the users
- Scroll to the option of “days remaining” in the sprint gadget to remain aware of the time left for the completion of the project
- Next is the addition of the Sprint Burndown Gadget. This provides the option of tracking the work done and remaining tasks making it easier for the team manager to reschedule if needed.
- Adding the Sprint Health Gadget to the Jira Dashboard helps the team to visualize the progress in detail. The color-coded bar graph highlights all details, including time utilized, the extent of completion, and pending tasks.
- It is important to click on the ‘add gadget’ option every time a gadget is chosen. Failing to do that will be counterproductive.
- One may go ahead and add other gadgets suited t their specific purpose too.
- Add a gadget window that must be closed after all the required gadgets are visible on the dashboard. One may drag and drop the gadgets to align them neatly as well.
- Clicking on save every time is necessary to obtain the desired Jira dashboard
How to view the Jira Dashboard
- Click on the three dots on the top right-hand corner of the screen after login
- The view as a wallboard option works best to remain informed about the current status of the ongoing project.
The world has been reeling from the devastating effects of COVID-19 for the past two years. Remote working has become the norm with many professionals questioning the efficacy of Jira wallboards today. However, the queries about the creation of Jira dashboard continue t remain important as the workforce is slowly coming out of seclusion and working as a team once again.
Conclusion
Jira Dashboard Creation does not require any special skills. However, having a Jira dashboard dedicated to each project helps to save time by limiting conversation amongst team members. It would be helpful to connect with StarAgile and request JIRA Certification course information.