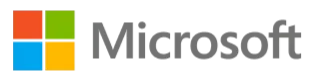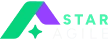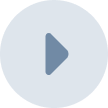Tabel of the content
- Install JUnit in Eclipse
- What is Eclipse?
- What is JUnit?
- Important Features of JUnit
- How to Install JUnit in Eclipse?
- Conclusion
Install JUnit in Eclipse
Nowadays, JUnit is becoming increasingly popular among DevOps specialists. However, installing JUnit can be a lengthy and confusing process.
As JUnit is a framework of Java, one needs to install Java before JUnit Installation. To Install JUnit in Eclipse, one needs to download eclipse.exe beforehand. This way, one can get Eclipse working before setting up JUnit.
This blog will explain how to download, configure, and install JUnit in Eclipse. However, before getting into the process, let's understand JUnit and Eclipse in detail.
What is Eclipse?
Eclipse is an open-source platform that consists of expandable software development apps runtimes, tools, and frameworks. Initially, these got created as IDE (integrated development environment) on Java.
The runtime system in Eclipse is an assembly of Equinox Open Services Gateway Initiative runtime-built open-source projects. These cover:
- Embedded/mobile systems
- Business/modelling reporting
- Server-side framework
- think/thick client
- dynamic/static languages
- Java IDE
At first, Eclipse was developed and used for Java Applications. However, now Eclipse gets used in developing applications for languages like Python, Perl, PHP, COBOL, C, and C++. The plug-in feature allows users to use Eclipse with modelling tools, DBMS and network applications.
Master DevOps Course in Hyderabad with StarAgile – Enroll Now to Boost Your Career with Hands-On Training and Industry-Recognized Certification!
In November 2001, IBM gave Eclipse to the open-source community and established the Eclipse Consortium. The original consortium unit consisted of nine members, namely:
- Borland
- MERANT
- QNX Software Systems
- Red Hat
- Rational Software
- TogetherSoft
- WebGain
- SuSE
What is JUnit?
The testing unit framework for the programming language JAVA is called JUnit.
DevOps use this application for test-driven development. It consists of a group of unit-testing frameworks collectively called xUnit.
JUnit works on the idea of "first test, then code", emphasising testing the code before implementing it. However, the approach is more like "test a little, code a little, test a little". It helps increase the stability of code and the productivity of the coder. In turn, it reduces the time spent on debugging and stress on the coder.
Also Read: Devops VS CI CD
Important Features of JUnit
- Helps in writing and running tests.
- Helps in identifying test methods with annotations
- Assists in testing expected results with assertions
- Helps in running tests with test runs
- Allows faster code writing and increases the quality
- Super simple to use with the less complex framework and less time required.
- It runs automatically to check results and give feedback. Thus, coders don't need to recheck a test report.
- Helps in organising test suits containing other test suites and test cases.
- It represents test results in a bar format. It is green if the test runs smoothly and red if it fails.
Also Read: DevOps Automation

How to Install JUnit in Eclipse?
Downloading JUnit for Eclipse is a 6-step process. It can be a lengthy and confusing process. Thus, coders need to follow all the steps orderly to get easy installations.
The flawless integration of Eclipse and JUnit allows users to adopt development work.
To install JUnit for Eclipse, one must install eclipse.exe beforehand.
Now, let's look into how to install JUnit in Eclipse:
Streamline Your Workflow – Master the DevOps Process to enhance collaboration and efficiency!
Install Java
JUnit is an exclusive framework used for testing Java-based apps. So, one must install, configure, and verify the Java development kit (JDK) before installing JUnit.
One can easily install the JDK by following the given steps:
- Download the JDK Installer: Open the Java SE Downloads and click on accept the licence agreement. Click on the download link under the download menu. One must click on the .exe link in the case of Windows.
- Run the JDK Installer: One must have administrator privilege to run JDK, especially on Microsoft Windows. Begin to run JDK by starting the JDK13 installer. Follow the installation instructions given by the installation wizard. Once installation is complete, delete the download files and recover disk space.
- Install JDK: One can install JDK in 2 ways. First, double-click to open the JDK installer and follow the steps. Second, performing a non-interactive, silent JDK installation with command line arguments.
- Set the environment variable for PATH: Once JDK gets installed, one can set up the PATH variable for JDK 13 to avoid future rebooting. To set the PATH variable permanently, one must simply add the jdk13/bin directory to the PATH variable.
Download JUnit
To download JUnit, one must first download JUnit jars. They can visit the official JUnit website to do so. The jars one must download are JUnit.jar and hamcrest-core.jar
To download JUnit, one can follow the given steps:
- Visit the JUnit website and click download and install under the welcome tag.
- On the download and install page, click on junit.jar.
- On the Central repository page, one can find all the versions of JUnit to download. Then, select the latest downloadable version of JUnit. Download the required version by clicking on the jar link.
- Once this is complete, go back to the download and install page and click on hamcrest-core.jar.
- One must then follow the same procedure and download the Jar.
Stay Ahead of the Curve – Discover the latest DevOps Trends and drive innovation in your organization!
Setup JUnit Environment
After downloading and placing the JUnit jar, one needs to set the JUNIT_HOME environment variable to the location of the JUnit jar. For instance, if the JUnit folder is in documents and jars are placed there. Follow the given steps:
- Go to control panel -> advanced -> environment variables system.
- In the environment variables system, click on the 'new' button. A 'new system variable' window will open after clicking on 'new'.
- In this window, enter variable names as "JUNIT_HOME".
- Provide the value of JUnit as a path where the JUnit jar files exist.
- After all the details are filled in and checked, click OK.
- After clicking OK, a new system with the given name and value will get created. One can verify this by going to the environment variable as in step 1.
- After creating JUNIT_HOME, one must make another variable by the name CLASSPATH. So for that, they must open the environment variables.
- In the environmental variables, click on new which to open a new window named new system variable.
- In the new system variable window, point out JUNIT_HOME to JUnit.jar in the JUnit folder. Fill in the details as given below:
- Variable Name: CLASSPATH
- Variable Value:%CLASSPATH%;%JUNIT_HOME%\JUnit4.10.jar
- Then click on OK
10. After clicking OK, one can verify the new environment variable classed 'CLASSPATH' in the environment variables window.
Enhance Software Quality – Implement Continuous Testing to identify issues early and ensure smooth releases!
Download JUnit Jar for Eclipse
To Install the JUnit Jar file in Eclipse, one can follow the following steps:
- Right-click on the project -> "build path" -> "configure build path".
- It will open the Java Build window -> go to Java Build Path
- Now click on "Add External JARs" to add the installed JUnit.jar file to eclipse.
- After adding the JUnit.jar file, one can click OK and close the java build window.
Ensure the jar file for JUnit is in my build path
One must verify whether the JUnit jar file is in Eclipse, and to do so, one must follow the given steps:
- Right-click on the project -> Build path -> Configure Build Path
- Now, a "Java Build Path" window will appear.
- In this window, visit the libraries tab and view all the jars.
- One must carefully look for the jar file name in the jar file tree view.
- Now one can use JUnit with Eclipse.
JUnit Setup verification
A simple JUnit test can help to verify the JUnit setup. Follow the steps below to verify the JUnit Setup:
- Create a java class called TestJUnit.java and give a simple assert statement.
- Now create a Test Runner Class to execute the test written
- Execute the test by right-clicking on TestJunit.java and pressing "Run As".
- A window will open after clicking "Run As". In the window, press "1 JUnit Test".
- The result of the test will appear on a bar. If the bar is green, and a green check mark is in front of the Test file, then the test was successful. However, if the test fails, the bar will appear red.
- Now click to download the codes for testing purposes.
Conclusion
Installing JUnit in Eclipse is a complicated process. However, if one follows all the steps consistently, one can easily download JUnit for Eclipse without any issues.
One can also opt for DevOps Training to learn the whole process in detail. With this, they will also be able to learn about the various ways to use JUnit in Eclipse. A DevOps certification is just an added advantage of this training!
So don't wait, and start coding now!