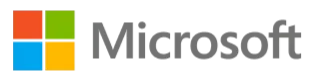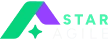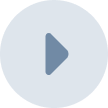Docker is one of the platforms that help you to package your applications and make you able to deliver them to the cloud. The main thing is there are no dependencies when you are delivering them to the cloud. Like this, there are many features of this platform, and if you are looking to use this platform and want to know about how to install docker on ubuntu, then you are reading the right page on the internet today. Here not only we are going to let you know the steps that you can follow to install this application in your system, but we are also going to let you know how you can use it once it is installed on your machine. This page will guide you to use this application to its fullest potential. But first, we are going to look at some of the basics of docker and how this application is beneficial for various enterprises. Also, by the end of this blog, you will find the section where you can look for DevOps Training so that you can move ahead in your career too.
How docker is used and what are its benefits?
If you are looking for a platform that could help you with cloud-based applications, then going for docker can be the best step for the same applications. Using this platform, you will be able to create isolated environments and also be able to automatically scale them up or down whenever you need to. Some benefits include:
- Caching the cluster of containers
- Flexible resource sharing
- Option to scale- there could be as many containers in the single host
- The hardware on this platform can run is much cheaper than the servers that are needed otherwise
- You can have fast deployment, also with the ease of creating new instances, and also the migrations become faster
- You can maintain and move the application on the cloud at an ease
- Get better security, there are fewer software dependencies and there will be less access needed to work with the code that is running inside of the containers.
So, if you are impressed with these benefits and want to create an infrastructure of your own, then you can have this platform downloaded. Below we are going to mention those steps and prerequisites for the installation so that you can take this step without any issues.

What are the prerequisites to install docker on ubuntu?
To install docker on ubuntu, there are some system requirements that you need to fulfill.
Linux Ubuntu as the OS (other operating systems are supported as well). The system should have an absolute minimum of 512MB RAM but the recommendation is for 2GB.
OS: Linux Ubuntu
Memory: 512MB RAM (2GB Recommended)
Disk: To make sure that you do not face any issues, use the disk space that fits with your docker containers.
CPU: This depends on the applications that you want to run in the containers that you are going to use with docker.
Also read: Docker in DevOps
Steps to install docker
You can download the docker installation package that is available on the official Ubuntu repository. But to ensure that you are installing the latest version, install it from the official Docker repository. To make that possible, we need to add a new package source, then add the GPG key from the docker to ensure that the downloads that we are doing are valid. After that, we need to install the package.
Update the existing lot of packages available with the command
$ sudo apt update
Now you need to install the few prerequisites that will let the apt use the packages over HTTPS using the command
$ sudo apt install apt-transport-https ca-certificates curl software-properties-common
Add the GPG Key which you need to install the application from the official Docket repository in your system.
$ curl -fsSL https://download.docker.com/linux/ubuntu/gpg | sudo apt-key add –
Now add the docker repository to the available APT sources.
$ sudo add-apt-repository "deb [arch=amd64] https://download.docker.com/linux/ubuntu bionicstable"
Now you need to update the package database with the docker database. You can do this from the newly added repo in your system.
$ sudo apt update
You need to make sure that you are about to install the application from the Docker repo instead of the default Ubuntu repo. Make a point of it.
$ apt-cache policy docker-ce
Although the version that you are going to see on the screen is different from the output mentioned below
The output of apt-cache policy docker-ce
$ docker-ce:
Installed: (none)
Candidate: 18.03.1~ce~3-0~ubuntu
Version table:
18.03.1~ce~3-0~ubuntu 500
500 https://download.docker.com/linux/ubuntu bionic/stable amd64 Packages
Here you can notice that the docker-ce is not installed yet, but the candidate that is coming on the screen is from the docker repo for Ubuntu 18.04. With this, you can proceed and install docker on your system.
$ sudo apt install docker-ce
After this command, the docker will be installed in your system. The daemon will be started and the process will be enabled to start on boot. You can use the below-mentioned command to see if it is running or not.
$ sudo systemctl status docker
With this, now your service is active and running. When you are having this installed on your machine, not only you are going to get the docker service (daemon) but you are also going to have the docker command-line utility, also known as the Docker client. You can learn how you use that command line and get a grasp on this concept with the best training material online.
How to execute the docker command without sudo?
Docker is one of the platforms that help you to package your applications and make you able to deliver them to the cloud. The main thing is there are no dependencies when you are delivering them to the cloud. Like this, there are many features of this platform, and if you are looking to use this platform and want to know about how to install docker on ubuntu, then you are reading the right page on the internet today. Here not only we are going to let you know the steps that you can follow to install this application in your system, but we are also going to let you know how you can use it once it is installed on your machine. This page will guide you to use this application to its fullest potential. But first, we are going to look at some of the basics of docker and how this application is beneficial for various enterprises. Also, by the end of this blog, you will find the section where you can look for DevOps Training so that you can move ahead in your career too.
How docker is used and what are its benefits?
If you are looking for a platform that could help you with cloud-based applications, then going for docker can be the best step for the same applications. Using this platform, you will be able to create isolated environments and also be able to automatically scale them up or down whenever you need to. Some benefits include:
- Caching the cluster of containers
- Flexible resource sharing
- Option to scale- there could be as many containers in the single host
- The hardware on this platform can run is much cheaper than the servers that are needed otherwise
- You can have fast deployment, also with the ease of creating new instances, and also the migrations become faster
- You can maintain and move the application on the cloud at an ease
- Get better security, there are fewer software dependencies and there will be less access needed to work with the code that is running inside of the containers.
So, if you are impressed with these benefits and want to create an infrastructure of your own, then you can have this platform downloaded. Below we are going to mention those steps and prerequisites for the installation so that you can take this step without any issues.

What are the prerequisites to install docker on ubuntu?
To install docker on ubuntu, there are some system requirements that you need to fulfill.
Linux Ubuntu as the OS (other operating systems are supported as well). The system should have an absolute minimum of 512MB RAM but the recommendation is for 2GB.
OS: Linux Ubuntu
Memory: 512MB RAM (2GB Recommended)
Disk: To make sure that you do not face any issues, use the disk space that fits with your docker containers.
CPU: This depends on the applications that you want to run in the containers that you are going to use with docker.
Also read: Docker in DevOps
Steps to install docker
You can download the docker installation package that is available on the official Ubuntu repository. But to ensure that you are installing the latest version, install it from the official Docker repository. To make that possible, we need to add a new package source, then add the GPG key from the docker to ensure that the downloads that we are doing are valid. After that, we need to install the package.
Update the existing lot of packages available with the command
$ sudo apt update
Now you need to install the few prerequisites that will let the apt use the packages over HTTPS using the command
$ sudo apt install apt-transport-https ca-certificates curl software-properties-common
Add the GPG Key which you need to install the application from the official Docket repository in your system.
$ curl -fsSL https://download.docker.com/linux/ubuntu/gpg | sudo apt-key add –
Now add the docker repository to the available APT sources.
$ sudo add-apt-repository "deb [arch=amd64] https://download.docker.com/linux/ubuntu bionicstable"
Now you need to update the package database with the docker database. You can do this from the newly added repo in your system.
$ sudo apt update
You need to make sure that you are about to install the application from the Docker repo instead of the default Ubuntu repo. Make a point of it.
$ apt-cache policy docker-ce
Although the version that you are going to see on the screen is different from the output mentioned below
The output of apt-cache policy docker-ce
$ docker-ce:
Installed: (none)
Candidate: 18.03.1~ce~3-0~ubuntu
Version table:
18.03.1~ce~3-0~ubuntu 500
500 https://download.docker.com/linux/ubuntu bionic/stable amd64 Packages
Here you can notice that the docker-ce is not installed yet, but the candidate that is coming on the screen is from the docker repo for Ubuntu 18.04. With this, you can proceed and install docker on your system.
$ sudo apt install docker-ce
After this command, the docker will be installed in your system. The daemon will be started and the process will be enabled to start on boot. You can use the below-mentioned command to see if it is running or not.
$ sudo systemctl status docker
With this, now your service is active and running. When you are having this installed on your machine, not only you are going to get the docker service (daemon) but you are also going to have the docker command-line utility, also known as the Docker client. You can learn how you use that command line and get a grasp on this concept with the best training material online.
How to execute the docker command without sudo?
Docker is one of the platforms that help you to package your applications and make you able to deliver them to the cloud. The main thing is there are no dependencies when you are delivering them to the cloud. Like this, there are many features of this platform, and if you are looking to use this platform and want to know about how to install docker on ubuntu, then you are reading the right page on the internet today. Here not only we are going to let you know the steps that you can follow to install this application in your system, but we are also going to let you know how you can use it once it is installed on your machine. This page will guide you to use this application to its fullest potential. But first, we are going to look at some of the basics of docker and how this application is beneficial for various enterprises. Also, by the end of this blog, you will find the section where you can look for DevOps Training so that you can move ahead in your career too.
How docker is used and what are its benefits?
If you are looking for a platform that could help you with cloud-based applications, then going for docker can be the best step for the same applications. Using this platform, you will be able to create isolated environments and also be able to automatically scale them up or down whenever you need to. Some benefits include:
- Caching the cluster of containers
- Flexible resource sharing
- Option to scale- there could be as many containers in the single host
- The hardware on this platform can run is much cheaper than the servers that are needed otherwise
- You can have fast deployment, also with the ease of creating new instances, and also the migrations become faster
- You can maintain and move the application on the cloud at an ease
- Get better security, there are fewer software dependencies and there will be less access needed to work with the code that is running inside of the containers.
So, if you are impressed with these benefits and want to create an infrastructure of your own, then you can have this platform downloaded. Below we are going to mention those steps and prerequisites for the installation so that you can take this step without any issues.

What are the prerequisites to install docker on ubuntu?
To install docker on ubuntu, there are some system requirements that you need to fulfill.
Linux Ubuntu as the OS (other operating systems are supported as well). The system should have an absolute minimum of 512MB RAM but the recommendation is for 2GB.
OS: Linux Ubuntu
Memory: 512MB RAM (2GB Recommended)
Disk: To make sure that you do not face any issues, use the disk space that fits with your docker containers.
CPU: This depends on the applications that you want to run in the containers that you are going to use with docker.
Also read: Docker in DevOps
Steps to install docker
You can download the docker installation package that is available on the official Ubuntu repository. But to ensure that you are installing the latest version, install it from the official Docker repository. To make that possible, we need to add a new package source, then add the GPG key from the docker to ensure that the downloads that we are doing are valid. After that, we need to install the package.
Update the existing lot of packages available with the command
$ sudo apt update
Now you need to install the few prerequisites that will let the apt use the packages over HTTPS using the command
$ sudo apt install apt-transport-https ca-certificates curl software-properties-common
Add the GPG Key which you need to install the application from the official Docket repository in your system.
$ curl -fsSL https://download.docker.com/linux/ubuntu/gpg | sudo apt-key add –
Now add the docker repository to the available APT sources.
$ sudo add-apt-repository "deb [arch=amd64] https://download.docker.com/linux/ubuntu bionicstable"
Now you need to update the package database with the docker database. You can do this from the newly added repo in your system.
$ sudo apt update
You need to make sure that you are about to install the application from the Docker repo instead of the default Ubuntu repo. Make a point of it.
$ apt-cache policy docker-ce
Although the version that you are going to see on the screen is different from the output mentioned below
The output of apt-cache policy docker-ce
$ docker-ce:
Installed: (none)
Candidate: 18.03.1~ce~3-0~ubuntu
Version table:
18.03.1~ce~3-0~ubuntu 500
500 https://download.docker.com/linux/ubuntu bionic/stable amd64 Packages
Here you can notice that the docker-ce is not installed yet, but the candidate that is coming on the screen is from the docker repo for Ubuntu 18.04. With this, you can proceed and install docker on your system.
$ sudo apt install docker-ce
After this command, the docker will be installed in your system. The daemon will be started and the process will be enabled to start on boot. You can use the below-mentioned command to see if it is running or not.
$ sudo systemctl status docker
With this, now your service is active and running. When you are having this installed on your machine, not only you are going to get the docker service (daemon) but you are also going to have the docker command-line utility, also known as the Docker client. You can learn how you use that command line and get a grasp on this concept with the best training material online.