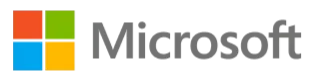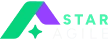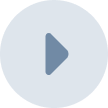When we are talking about the DevOps lifecycle, we know that continuous integration is the major component here and aids in the development, testing, and deployment of the applications that are needed to be developed. There are many tools that are introduced to make sure that the DevOps lifecycle is working in an efficient way. One such tool that is very much in demand is Jenkins. There is a lot to learn about this tool and how to install this tool on your machine. So, to give answers to your questions and help you install Jenkins on windows, we have curated this article for you where we are going to briefly discuss what Jenkins is and how you can install this tool on windows. After you complete this article, you can unblock and customize the application as per your requirements. Also, you will find the page where you can learn about DevOps certification. So let us dive straight in without any delay.
What is Jenkins and its features?
If you are looking for seamless integration, ongoing development, and testing as well as deployment of the newly created code, then Jenkins is at your rescue. This is one of the most popular apps which can use for this purpose. There are so many features and benefits that the team will get when they are using this tool in their software development cycle. For those who are not aware of how continuous integration works, it is a process that is used by the developers to make changes to the source codes that are built continuously during the time of development. There are commits that are created even on a daily basis and these commits are monitored by the CI server. This ensures that there is increased efficiency and verification is provided so that there is no wastage in resources as well as the time of the code writing. The architecture of Jenkins is as follows:
- The changes are done in the form of commits by the developers to the source code that is found in the repository.
- The CI servers in Jenkins are responsible for checking and verifying the repository at regular intervals and then pulling the newly available code. (Also, check this blog to know the What is CI/CD in DevOps)
- The build server present in the apps makes sure that the new code is built into the executable file and if this step fails, then the feedback is sent to the responsible developer.
- After this, the code is then deployed to the test servers and if this fails, then an alert is sent to the developers.
- And if there are no errors, then the newly tested code is then deployed to the production servers. A distributed architecture is necessary because Jenkins is not able to handle multiple files and build them simultaneously.
- Now before we begin to know more about how to install Jenkins on windows, let us know a few things that are needed.
What are the pre requisites?
There are some things that you need to have when you are going to install Jenkins on your windows system. We have made the list of those things for you so that you can start this as soon as possible.
Hardware Requirements: You need to have a minimum of 256 MB of RAM in your computer or laptop when you need to install this tool on that machine. Apart from this, you need to have 1GB of space in your hard drive for this application.
Software Requirements: As this tool is based on Java, you need to either have the latest version of Java Development Kit (JDK) or Java Runtime Environment (JRE). This is needed before you proceed to install the tool on your machine.
Release types: There are two versions of releases that are available for Jenkins and they can be chosen based on the organization’s needs.
• Long-term support release
• Weekly release
Long-term support release (LTS): This is the support release that is available every 12 weeks and one of the major highlighting features of this release is that they are highly tested and they are stable as well. This is the release that is given to the end-users.
Weekly Releases: As the name suggests, these releases are available every week and they contain the bug fixes that have come to the versions that came earlier. This release is intended for the end-users.
Now let us see how you can install this tool on your windows system.Do you what to know What are the Most Asked Jenkins Interview Question for DevOps
What are the steps to install Jenkins on windows?
Below mentioned are the steps that you can follow and have a streamlined installation of Jenkins on your system.
- Search for the official Jenkins download page and then choose the windows 32 Bit or 64-bit according to your system’s configuration. Find the link for the application for windows and click on the windows link to begin the downloading. Click on “accept the license agreement”.
- Once the download is completed, run the jenkins.msi installation file in your system. After this, the setup wizard will start and you need to click NEXT to proceed.
- Now select the folder where you want to install the application and then click on NEXT to continue.
- Under the Run service as a local or domain users’ option, you need to enter the domain username and the password for the user account that you want to run the Jenkins with. Then you should click the Test Credentials to verify the login details and click on NEXT to continue further. One of the main things to notice here is that using the Run service as a local system option will not ask for you to log in the user into this application, but it gives full access to Jenkins to your system and the services that you are using in it. So, this is less secure and hence it is not recommended.
Note: When you are using the Run service as a local or domain user, the users should have the required permission to log in to this service, if this is not present, then there will be an error message that states that the user cannot be verified. In that case, below mentioned steps can be helpful:
- You need to make sure that you are logged in as the user who has the administrative privileges in the system
- Now go to the administrative tools and open the Local Security Policy.
- When you open the Local security policy window, you will have to expand the local policy in the left-hand panel and select the User Rights Assignment in the panel.
- Now in the right-side panel on the same page, you will have to right-click on the login as service and then select the properties option provided there.
- You will find the Add user or group option there, click on the button, and then use the select users or groups dialogue to add the current users.
- Now click on OK and this will save the changes that you have made in the Properties windows. Now you can close this and proceed further.
- Now you need to add the port number where you want to run Jenkins on. You need to then click on Test Port and check if the port that you have entered is available or not. Then click on NEXT to proceed further.
- You will now have to select the directory where the Java is installed on your machine and then click on Next to continue.
- You will have an option to select the features that you want to have in the Jenkins application and click on Next to continue.
- With this, you will get an Install button and click on it to start the installation process for your application.
- Now once the installation is completed, you need to click on the FINISH button to complete the installation of this tool on your machine.
Unblock your Jenkins Application
With this, the installation part is completed for this application. Now you need to proceed with the configuration of this application to make it ready to use. Please follow the below steps that you need to perform to unblock the Jenkins application in your machine.
- When you have finished the installation of the Jenkins application in your windows, the browser tab will be popped up and this will ask for your administrator password. To make sure that you have access to Jenkins, you need to browse the following path in your web browser. If you are able to access this path in your browser, then it will make sure that Jenkins is successfully installed in your system.
- Now you need to find the initial administrator password in the Jenkins installation path, which we set in step four above. If you are looking for the default installation location to C:\Program Files (x86) \Jenkins, a file called initialAdminPassword, then it can be found under C:\Program Files (x86) \Jenkins\secrets. But if you have selected the custom path when the installations were selected, then you have to find the location of this file in your system.
- You need to open the file mentioned above and then copy the content that is present in that file. After this, you should paste the password into the pop-up that was opened before in your browser and click on the continue button to proceed further. The address to the browser is- (http://localhost:8080/login?form=%2F)
These steps will help you start your application and you will be able to continue with this tool in your system.
How to customize your Jenkins application?
Now if you are looking for the steps that can be followed to customize your application, then you have found the right page. The guide to customizing your application is mentioned below:
- First click on the Install suggested plugins button. This will make sure that Jenkins retrieves and install all the required plugins that you will need to customize the application. With this, the plugins will be installed by the Jenkins and this will be helpful in creating new Jenkins jobs for you in the system. Also, it gives you an option to select the plugins that you specifically want for your system and Jenkins jobs.
- After all the plugins are installed, it will give you an option to fill the files that will show up in the panel called Create First Admin User. You can add all the details on this page and hit Save and Finish button on this page.
- After you have completed filling in the above data, it will ask for the URL information where you can configure the default instance path for your Jenkins application. To avoid any confusion, you can leave it as it is. If there is any other application that is using port 8080, then you need to add another port for Jenkins and make sure that you save the settings before you come out of the configuration page.
With these steps, you can make sure that your Jenkins application is up and running. You now have an installed new Jenkins server, just hit the Start Using Jenkins Button and here you go. Now you can create Jenkins first jobs and find all the options in your application for smooth integration.
Features of Jenkins
There are many features of Jenkins that make this one of the best applications to use for CI. Some of them are:
- As mentioned above, the installation of this application is very easy.
- And also, you have seen, how quickly we can configure this application.
- There are so many plugins that are available for this application and we have seen how we can download them and use them.
- This is an open-source that can be used widely and with easy distribution, it can be used for faster building, testing, and deployment of newly written codes. This will increase the efficiency we are always trying to claim.
Final word
It is no doubt that Jenkins Plugins has become one of the most used CI applications in the software development lifecycle and there are many features and benefits that come with it. In this article, we have seen step by step process of how you can install, unblock as well as configure this application in your system. With the steps mentioned above, you will face no issues. If there are some issues, then you can connect with the Support available online which will help you get a quicker solution to your problems. Furthermore, we understood how the architecture of this application works and why it is one of the most popular apps for this work.
If you are also interested in knowing more about the project lifecycle, and the tools that are used in that process, then DevOps is the best way to start. There are so many courses and lectures available online that would help you get the concept in a deeper manner. Also, if you want to go with the best of DevOps training, then there is no platform other than StarAgile that comes to mind. You will be learning from the best of the teachers here which will open the gates to bigger opportunities for you in your career. So, start right now and learn all about DevOps with StarAgile.